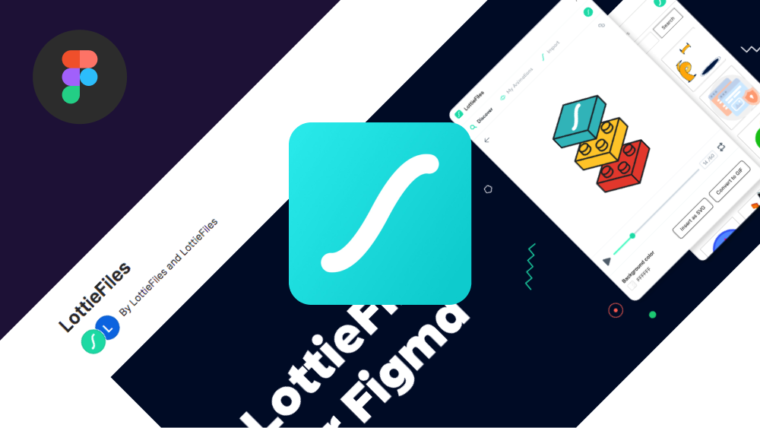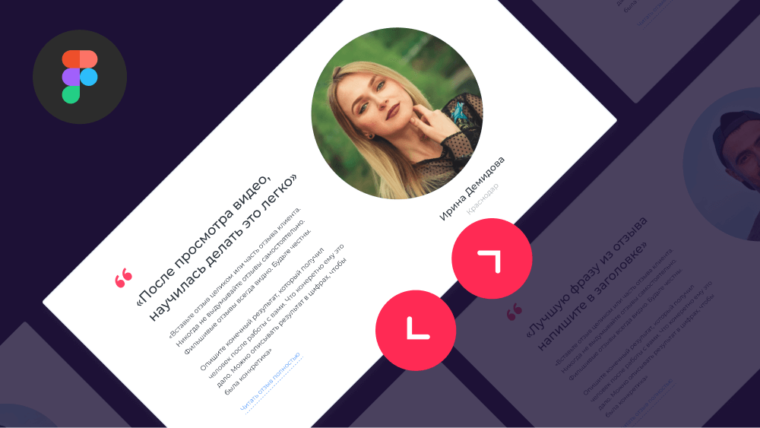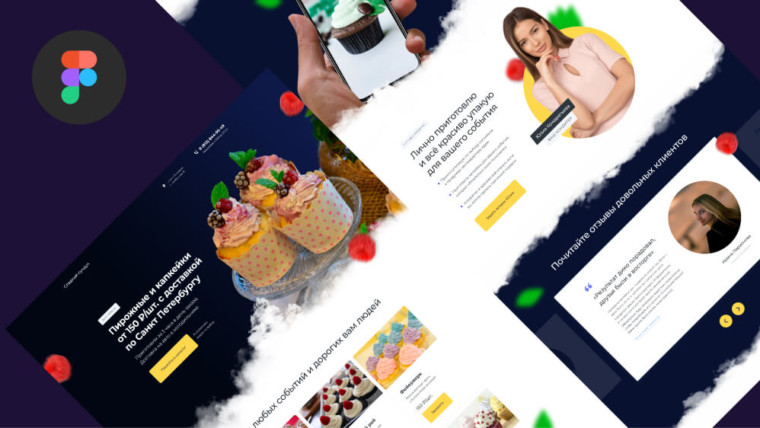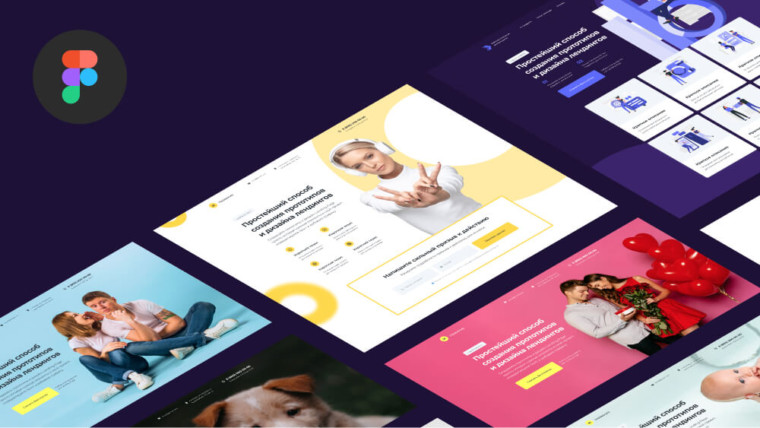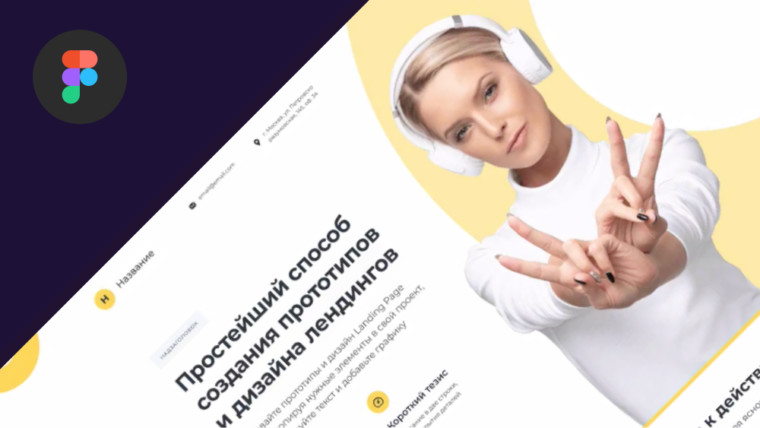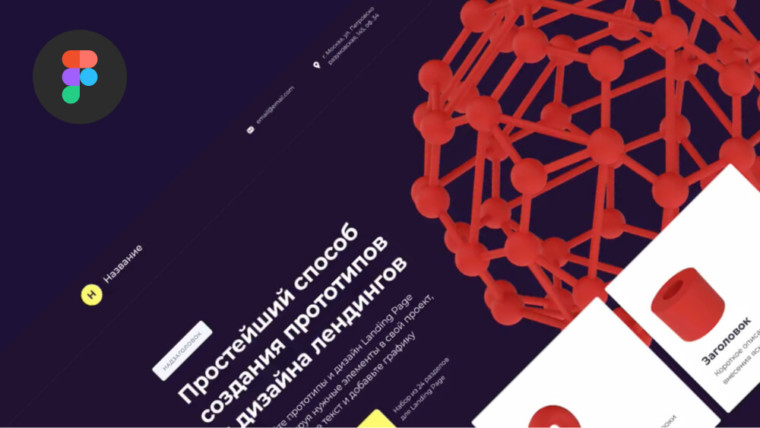Как использовать Frame в Figma? Если вы начинающий пользователь программы, то этот урок откроет вам все секреты этого инструмента.
Что такое Frame в Figma и с чем его едят?
Frame— это рабочая область, где будут размещаться элементы интерфейса, дизайна сайта или мобильного приложения.
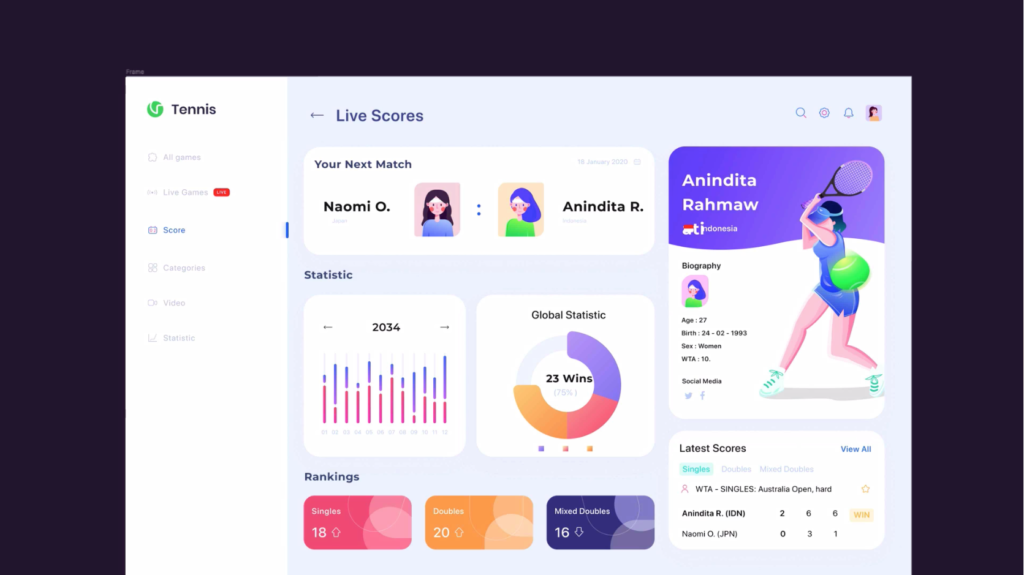
Как сделать фрейм в фигме?
Чтобы создать Frame в программе Figma выберите иконку слева и сверху в панели инструментов. Наведите на пустую область и нажмите левую кнопку мыши. Горячие клавиши для создания фреймов — «F» и «A».
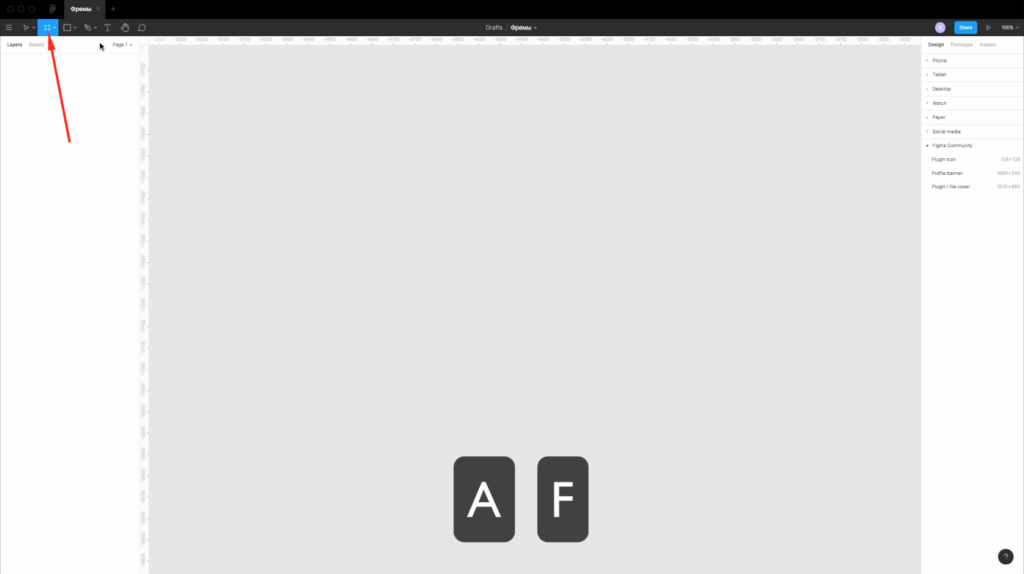
Почему 2 горячих клавиши, а не одна? Это связано с тем, что существует программа Sketch. Там есть аналог фреймов, которые называются «Артборды». Чтобы в скетче создать артборд нужно нажать на клавишу «А». Поскольку скетч — это главный конкурент фигмы, чтобы облегчить работу тем, кто переходит на фигму со скетча, разработчики решили сделать привычное для этих людей сокращение.
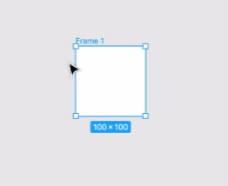
Если не тянуть мышкой и просто нажать на левую клавишу мыши, то будет создан фрейм размерами 100 на 100px.
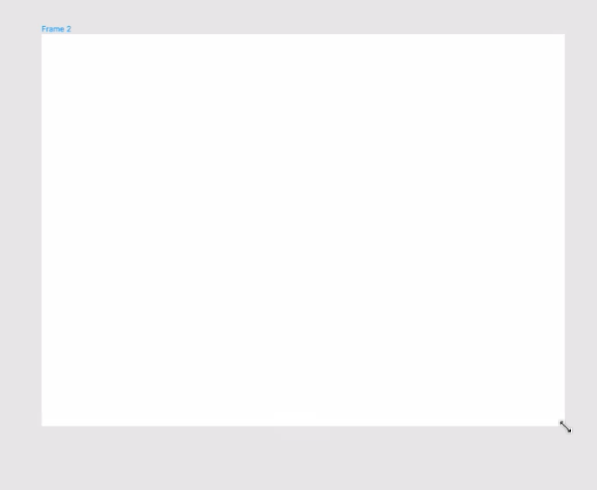
Если вы будете тянуть, то можно создать произвольный размер.
Популярные размеры фреймов в Figma и шаблоны различных устройств
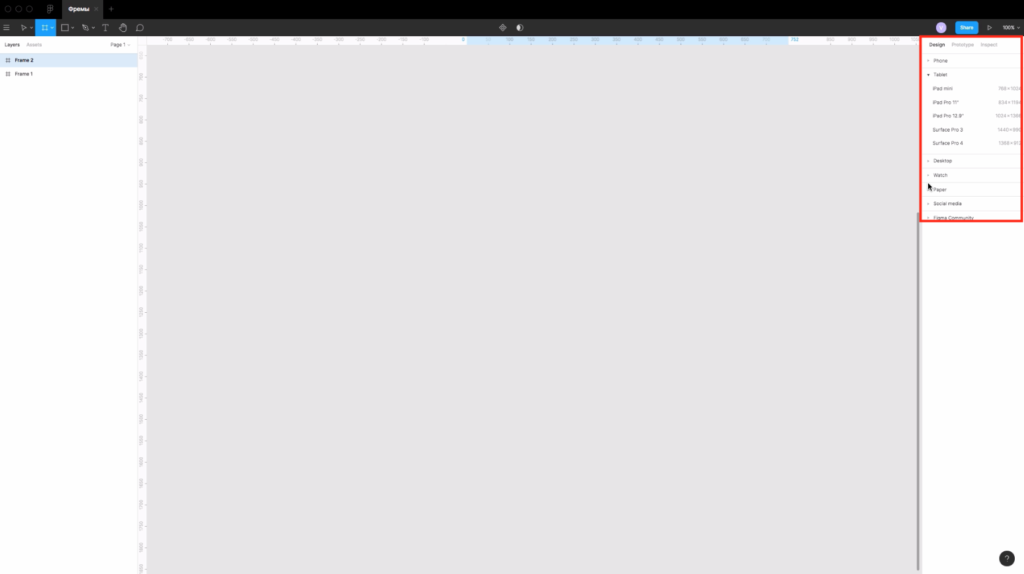
В правой панеле представлены популярные размеры фреймов (активно при выборе инструмента фрейм):
- Phone — для телефонов.
- Tablet — для планшетов.
- Desktop — для настольных компьютеров.
- Watch — для часов.
- Paper — для бумаги.
- Social media — для социальных сетей.
- Figma community — размеры от сообществ.
Выбираем другое разрешение фрейма из списка
Если выбрать фрейм, то можно изменить его выбрав в выпадающем списке справа другое разрешение либо изменить его на группу.
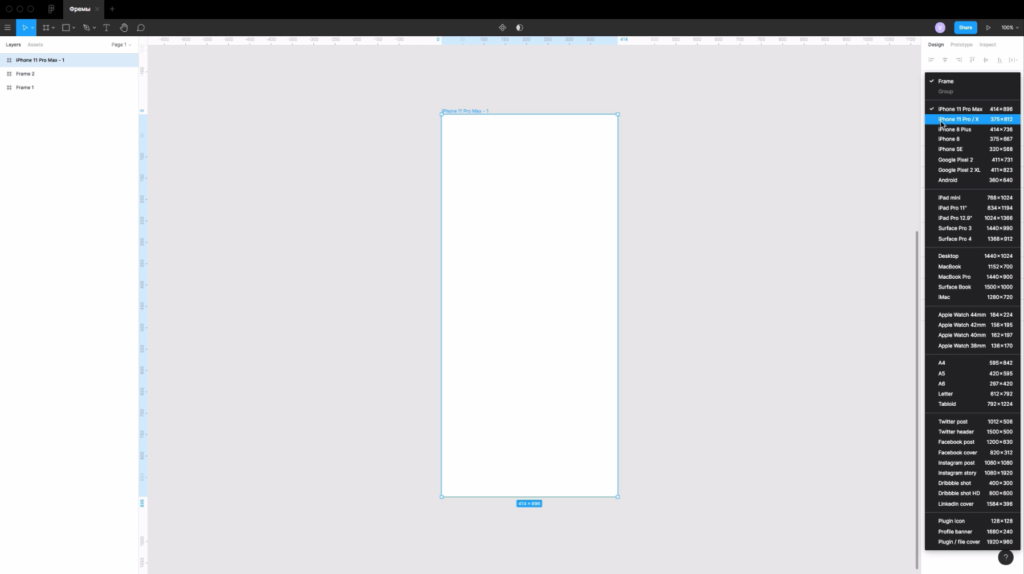
Чтобы изменить шаблон можно нажать на эту область и выбрать другое разрешение либо сделать из фрейма группу. Изменение «Frame» на «Group» или выбор других размеров из шаблонов. Группа позволяет объединять несколько элементов, но в отличие от фрейма в группе меньше возможностей и нет некоторых функций.
Меняем размер по умному. Как уменьшить или увеличить Frame в Figma?
Чтобы уменьшить, обрезать фрейм или увеличить фрейм, просто наведите курсор на край и потяните в сторону. Также вы можете использовать горячие клавиши, чтобы активировать дополнительные функции.
Если при изменении размера, вы будете использовать клавиши ниже, то будет вам счастье:
Ctrl — элементы внутри не привязаны к краям.
Alt — одновременное увеличение фрейма слева и справа, сверху и снизу.
Shift — пропорциональное изменение размеров.
Также можно использовать комбинации этих горячих клавиш.
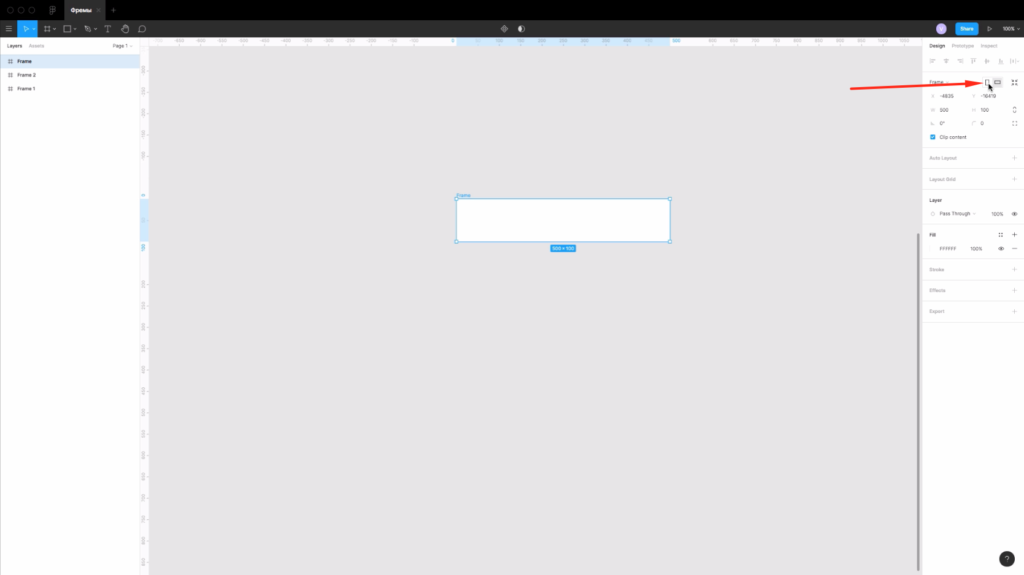
Следующее как можно изменять размер фрейма — это менять ориентацию на горизонтальную и вертикальную. Например если ширина фрейма 500 пикселей, а высота 100, то можно поменять размеры местами, просто нажимая на эти иконки.
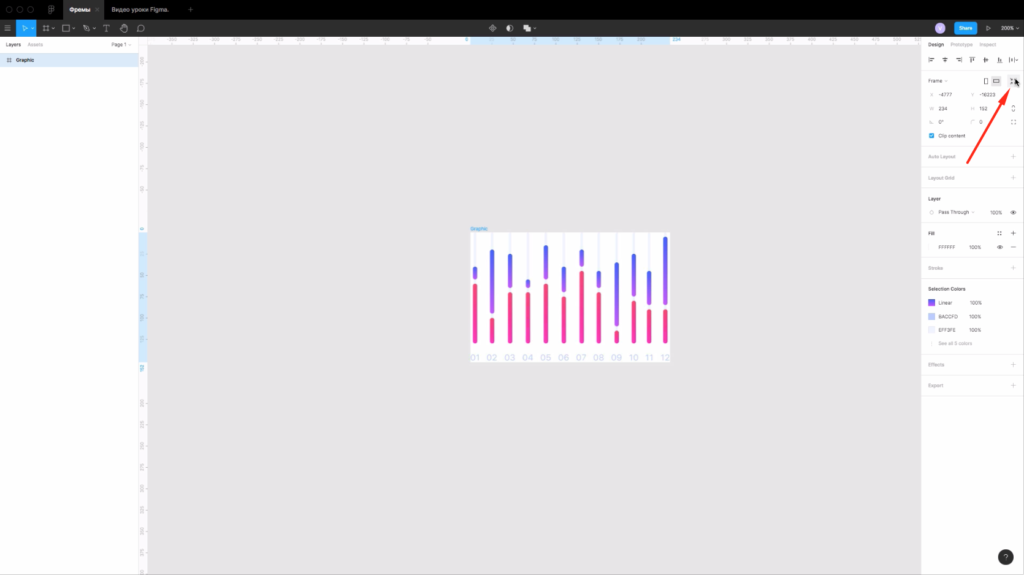
Иконка со стрелками позволяет подогнать размеры фрейма под содержимое которое есть внутри фрейма. Например возьмем график, и нажимаем на эту иконку. Размеры будут подогнаны под содержимое.
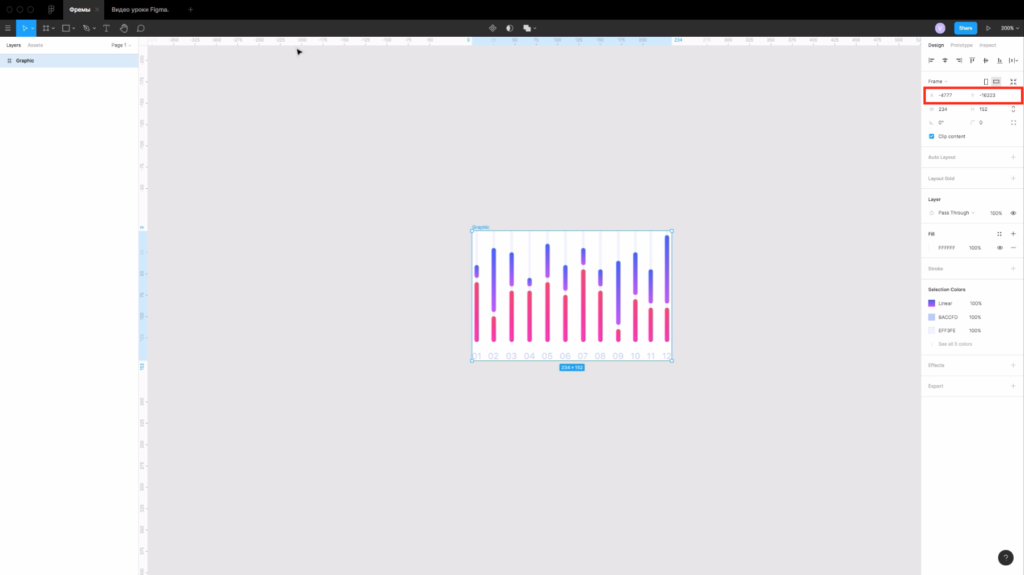
Чтобы изменить расположение фрейма по оси Х и Y можно использовать правую панель и значения которые там есть.
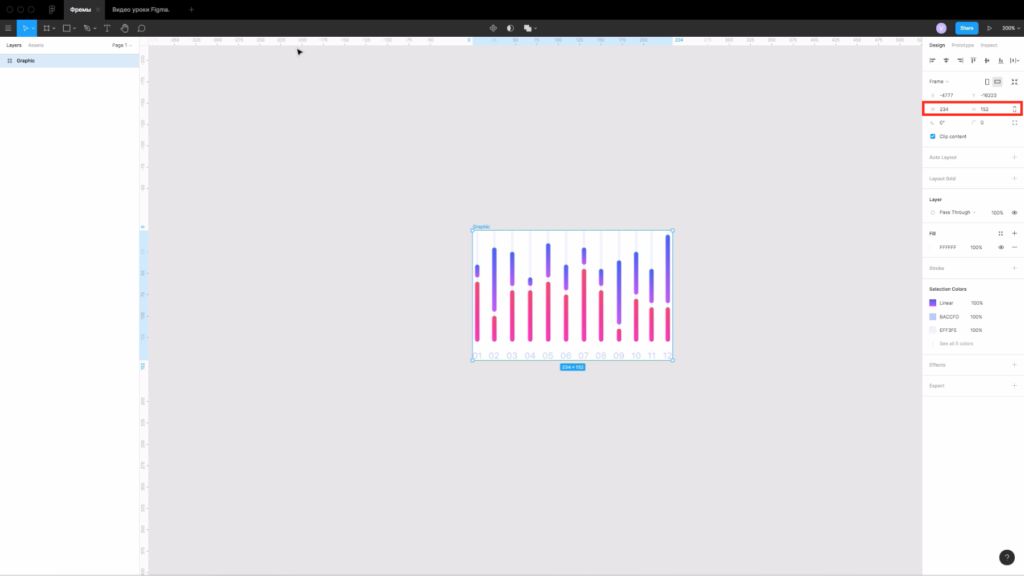
Значения W и H позволяют видеть и изменять размеры фрейма. Справа есть иконка цепи. Если её активировать, то размеры будут изменяться пропорционально. Например если включить эту иконку и создать фрейм 100 на 100px. То при изменении значения ширины на 140 высота тоже будет 140px. Если отключить эту иконку, то можно отдельно изменять размеры ширины или высоты.
Изменение угла наклона и скругление углов
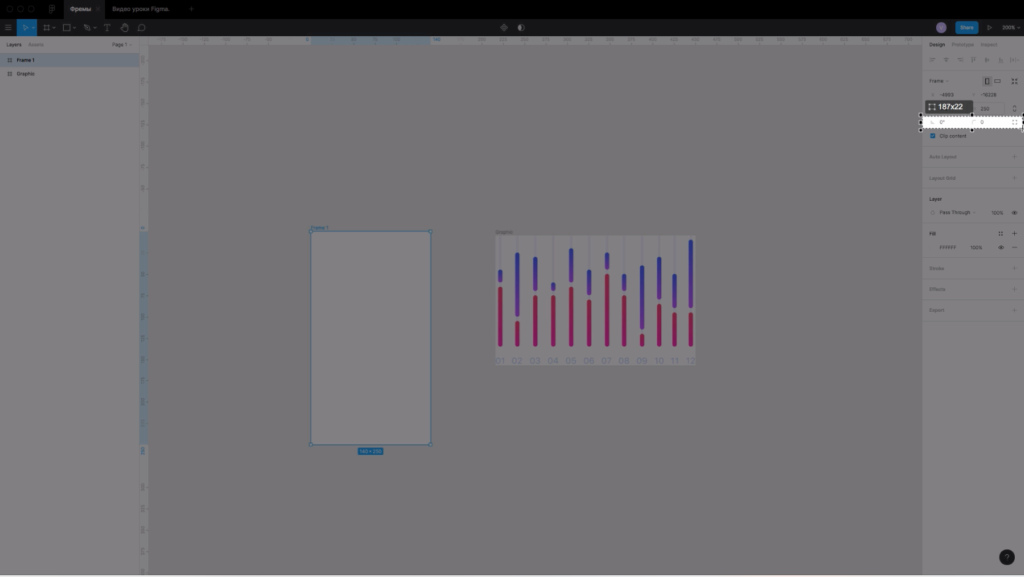
Чтобы скруглить углы у фрейма (сделать его круглым), смотрите в правую панель. Сверху есть иконка скругления углов и иконка изменения размеров наклона угла. Также если нажать на самую правую иконку, то будет возможность скруглять любые углы отдельно.
Функция Clip content — что это?
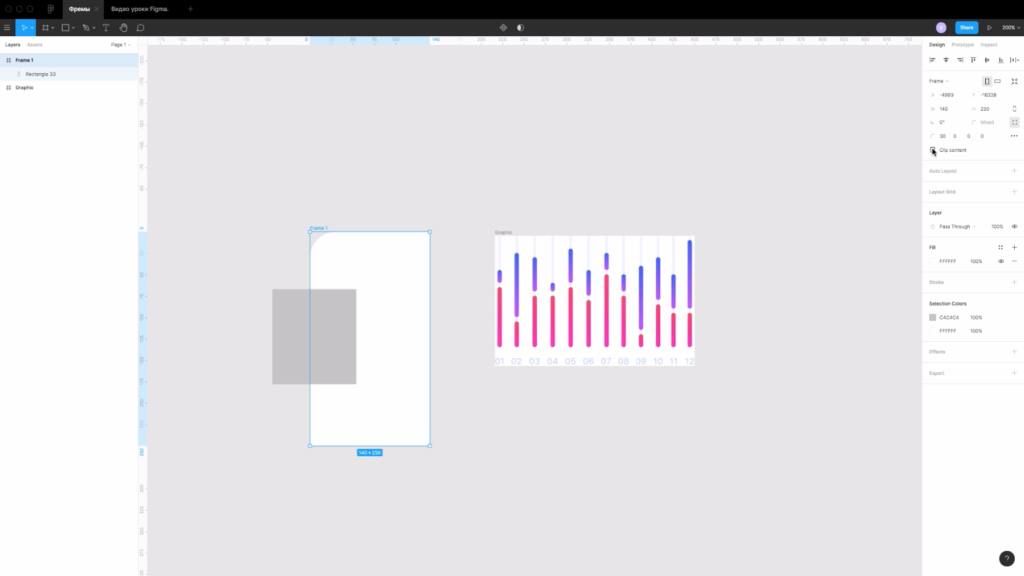
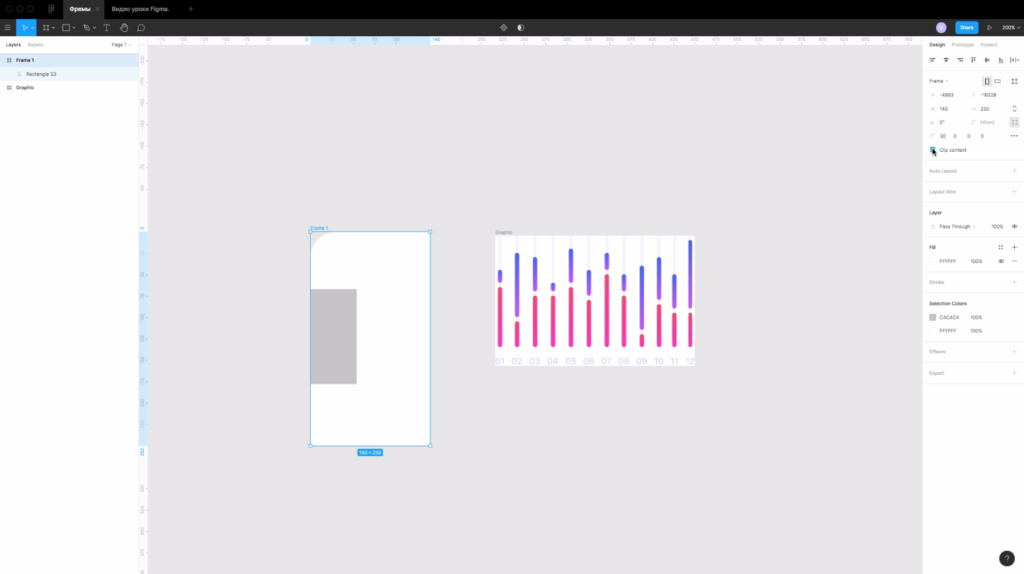
Clip content позволяет обрезать содержимое фреймов. Например на первом изображении сверху эта галочка отключена, а на втором включена.
Как превратить фрейм в Auto Layout?
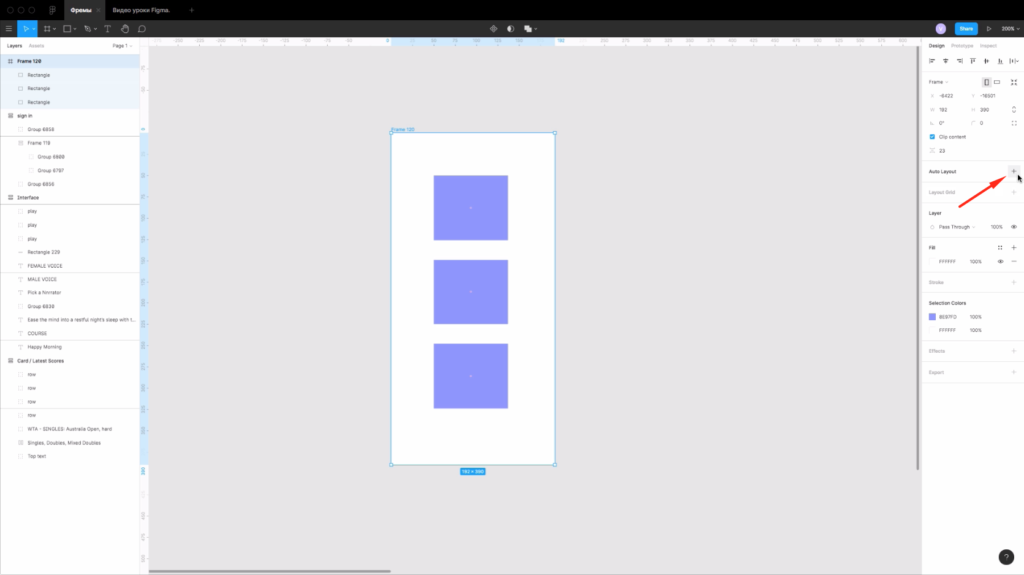
Если выбрать фрейм, то в правой панели будет надпись Auto Layout.
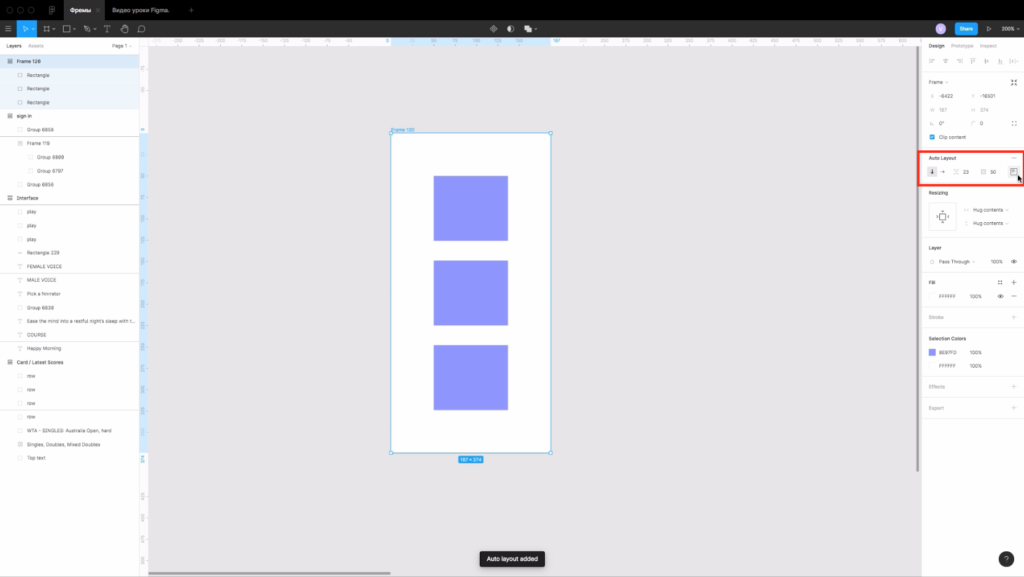
Если внутри фрейма будет например 3 прямоугольника, после этого вы нажмете на плюсик, то появятся дополнительные возможности.
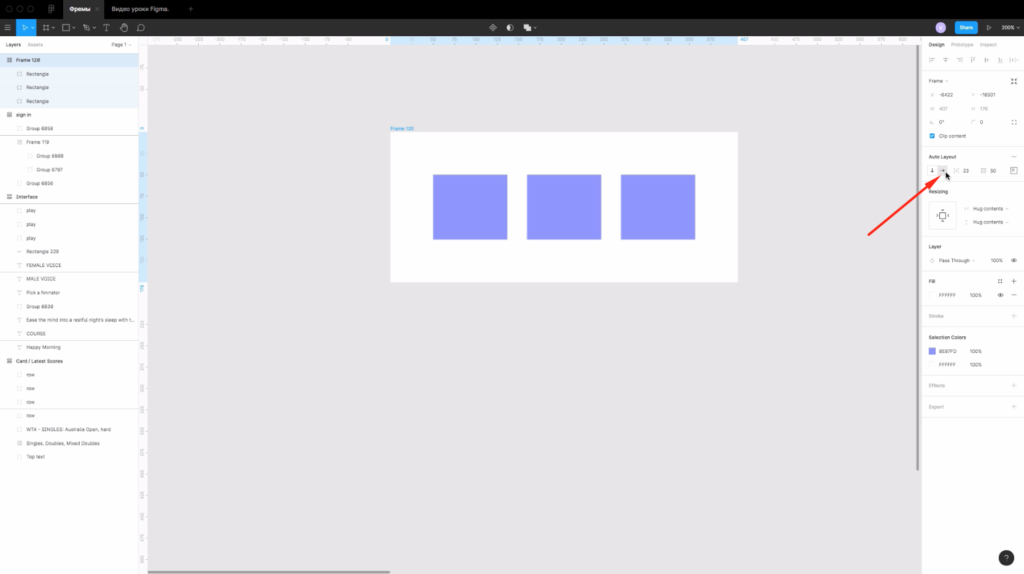
При нажатии иконки стрелки справа, контент автоматически перестроиться. Элементы будут располагаться горизонтально.
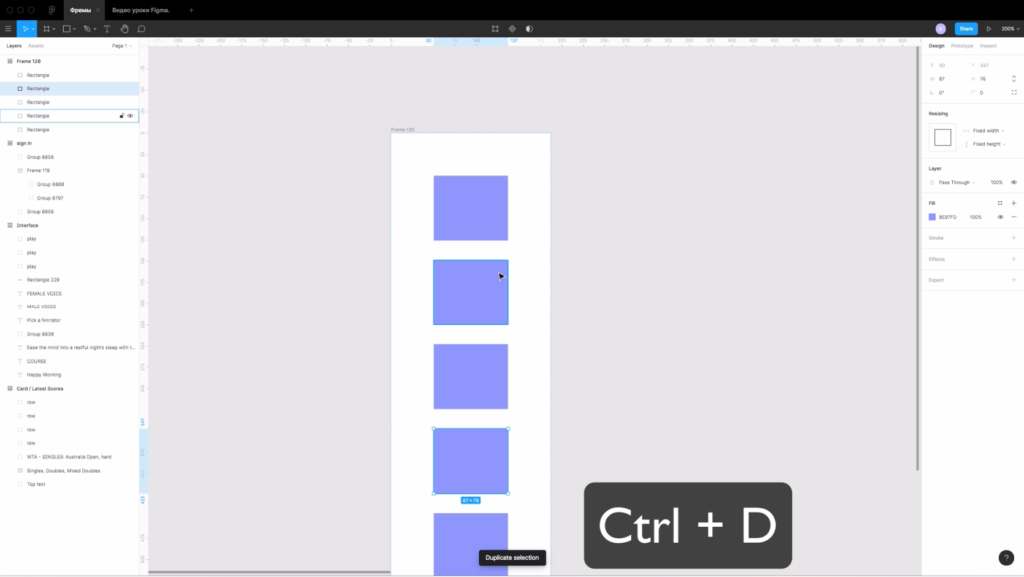
Если выделить какой то элемент внутри Auto Layout и нажать на комбинацию клавиш «Ctrl» «D», то контент дублируется и все автоматически будет перестраиваться.
Подробнее о возможностях Auto Layout поговорим в отдельном уроке.
Сетки во фреймах
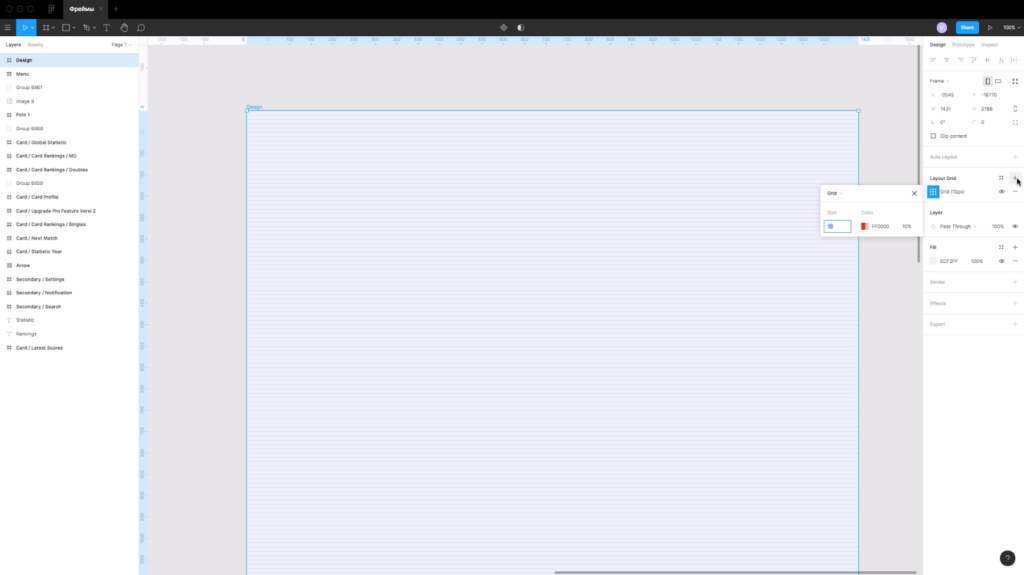
Чтобы создать сетку нажмите напротив надписи «Grids» на плюс.
После этого можно выбрать отображение сетки (Grid, column, row).
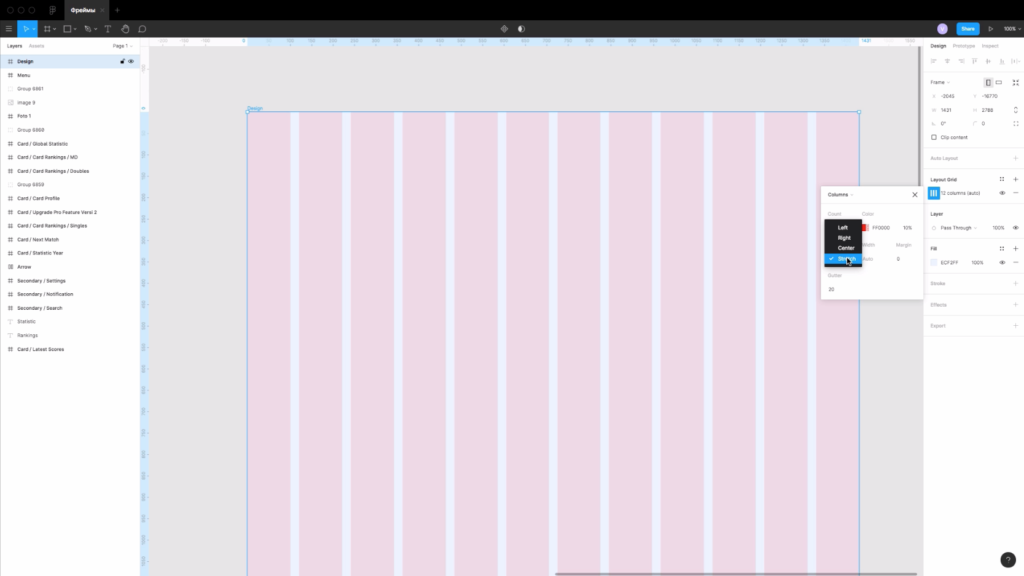
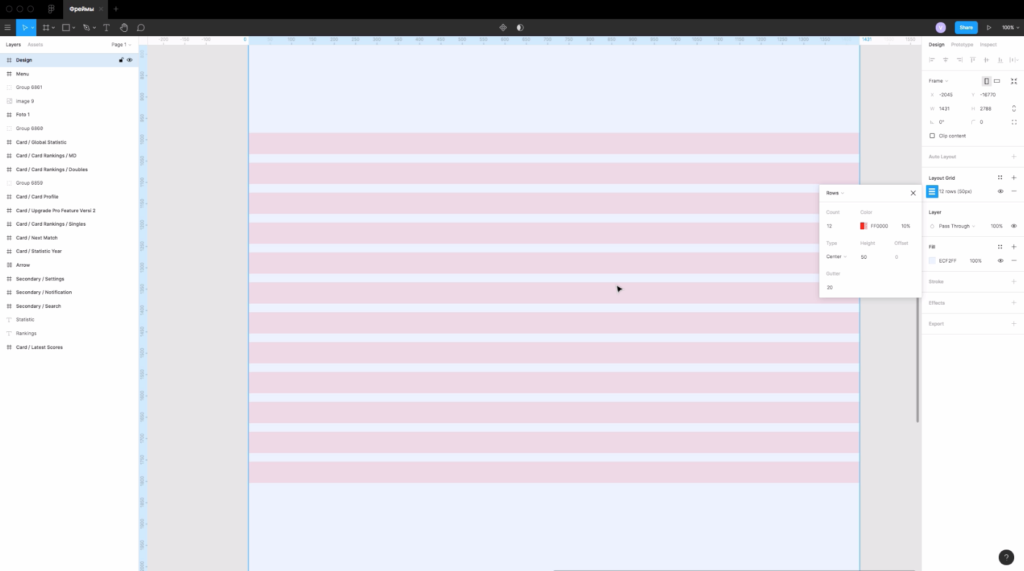
Изменение цвета фрейма и создание обводки
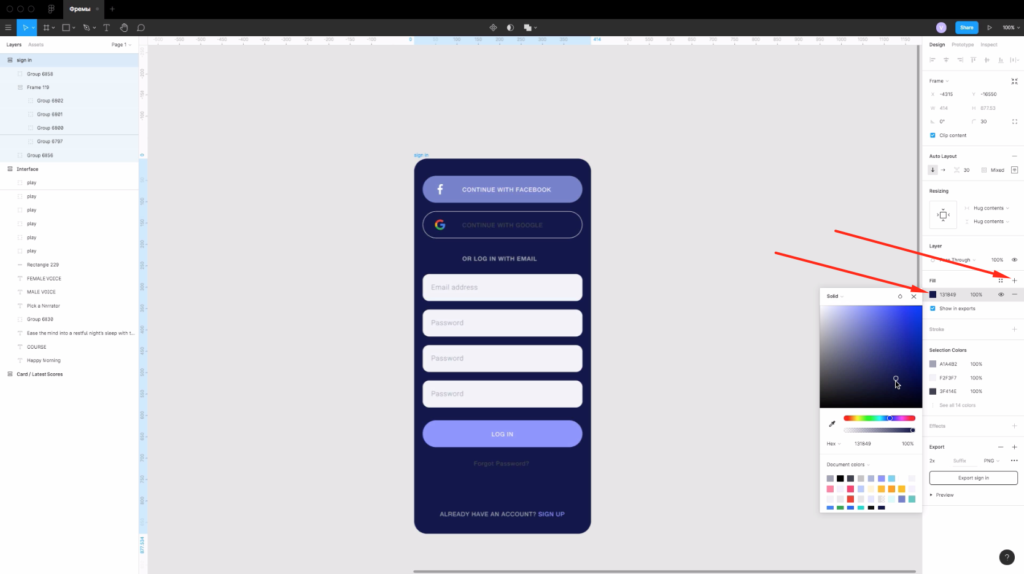
Чтобы изменить цвет фрейма выделите его и измените цвет, как показано на рисунке выше.
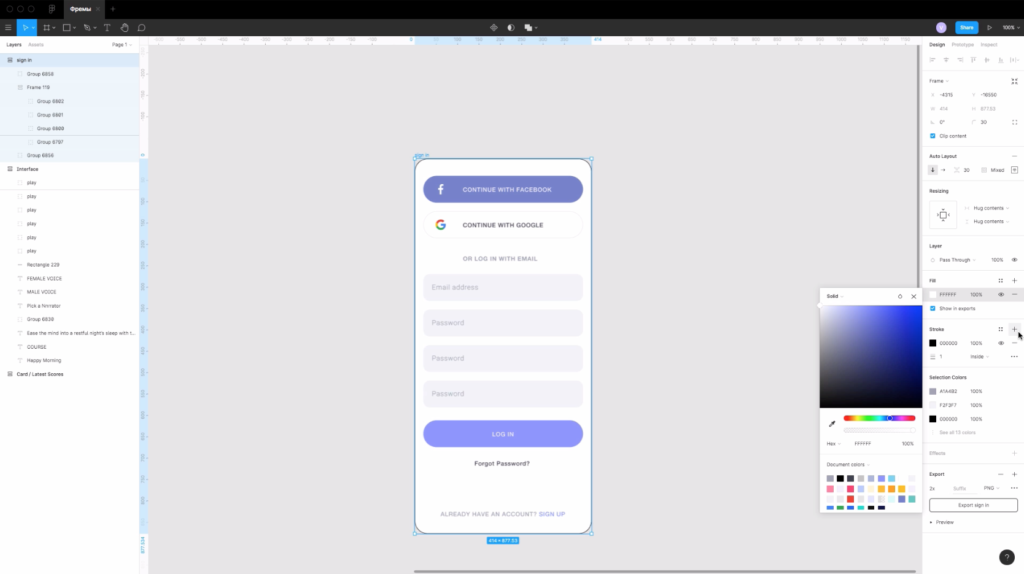
Для создания обводки нажмите плюс напротив надписи Stroke
Как сохранить фрейм из Figma в PNG, JPG, SVG, PDF
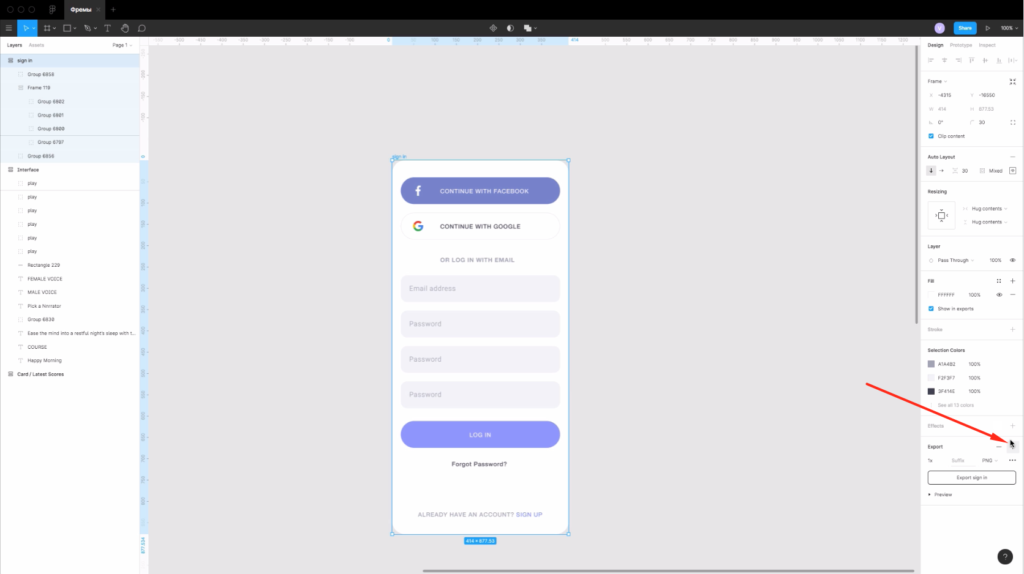
Чтобы экспортировать фреймы из фигмы и сохранить их к себе на компьютер, выберите фрейм нажмите на плюс напротив надписи «Export» в правой панели, выберите нужный вам формат для экспорта (PNG, JPG, SVG, PDF) и нажмите на кнопку «Export». Перед этим можно сделать предварительный просмотр нажав на вкладку «Prewie».
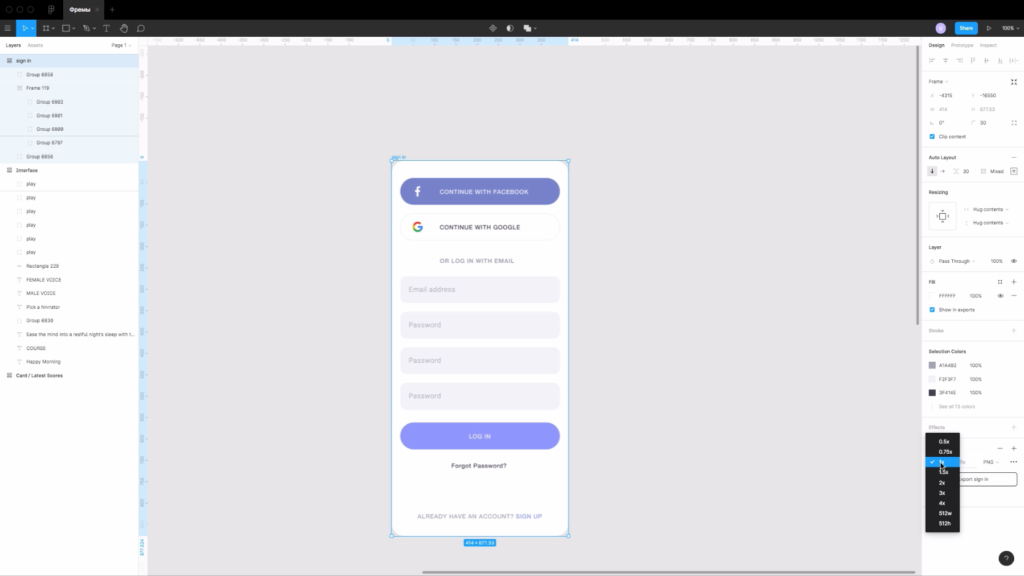
Чтобы изменить размер при экспорте, нужно выбрать из списка 1х другое значение. Если выбрано 1х, то экспорт будет один к одному. Если выбрать 2х, то масштаб при экспорте будет в 2 раза больше. Например если поставить 2х и размер фрейма 300px на 300px, то сохраненное изображение будет размером 600px на 600px.
Привязки элементов во фрейме.
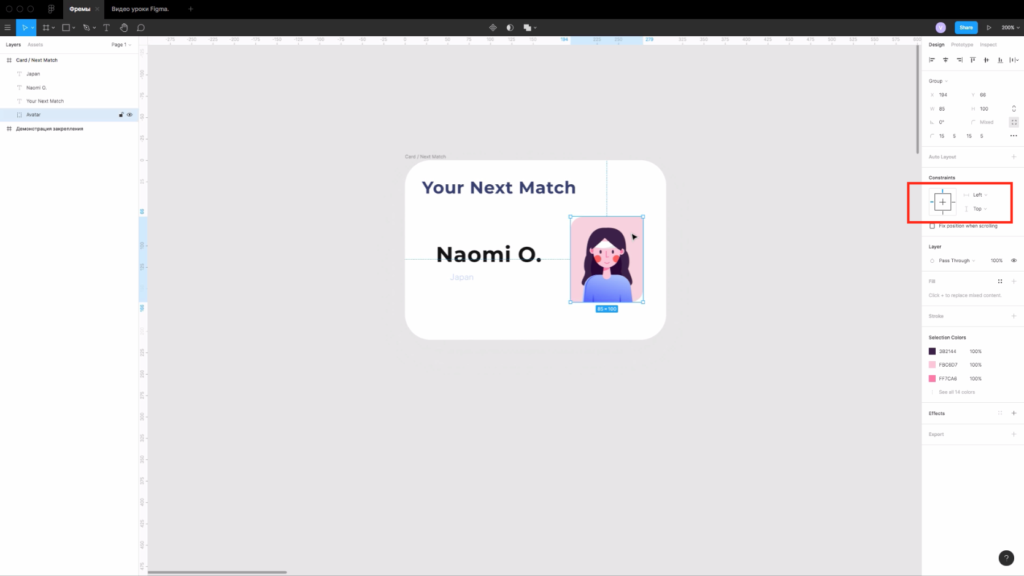
Все элементы во фрейме имеют привязки. Их можно изменять справа в панеле, внизу надписи Constraints. По умолчанию привязка идет к левому верхнему углу. При изменении размера фрейма элементы будут закреплены там.
Закрепление элементов внутри фрейма при скроллинге
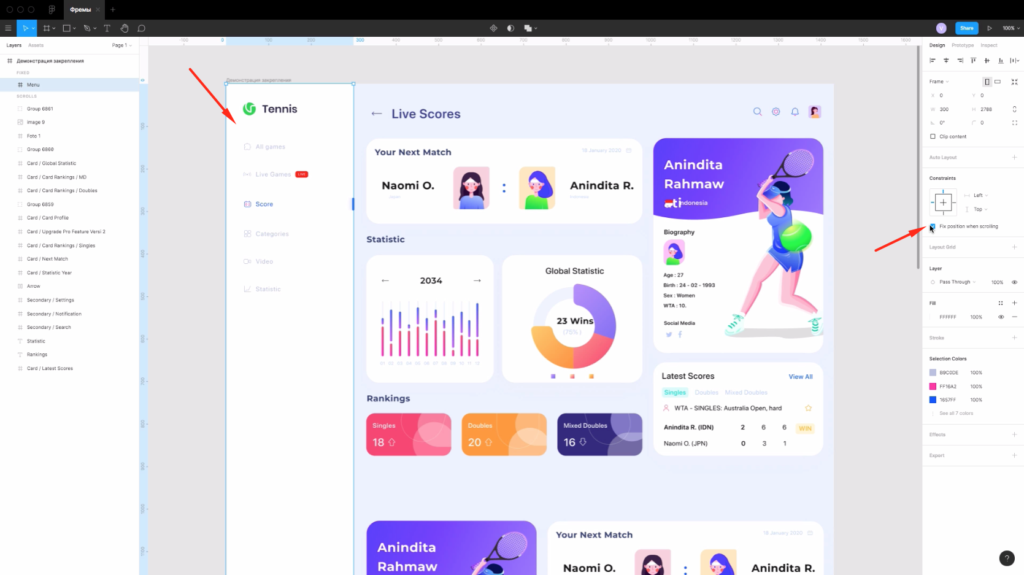
Елси выбрать какой-то элемент. Например меню (как на скриншоте выше), а затем поставить галочку напротив надписи «Fix position when scrolling», то этот элемент при прокрутке в режиме презентации будет закреплен.
Горячие клавиши при работе с фреймами в фигме
Как удалить фрейм в фигме
Если вам потребовалось удалить фрейм в фигме, просто нажмите клавишу «Backspace» на клавиатуре. Это позволит его убрать из вашего проекта.
2 способа как скопировать фрейм в фигме
- Чтобы скопировать фрейм в Figma, выберите его и нажмите на клавиши «Ctrl» «С» одновременно. Затем нажмите клавиши «Ctrl» «V», чтобы его вставить.
- Выделите фрейм, нажмите на клавиши «Ctrl» «D». Это позволит дублировать слой.
Как объединить Frame в Figma
Есть несколько способов объединить фреймы или элементы во фрейм. Выделите нужные вам фреймы и нажмите на клавиши «Ctrl» «G», либо на правую клавишу мыши и выберите пункт «Group selection». Это позволит объединить их с помощью инструмента «Группа».
- Вы можете создать новый фрейм поверх этих 2 фреймов для их объединения. Для этого можно просто нарисовать его поверх тех элементов, которые хотите объединить.
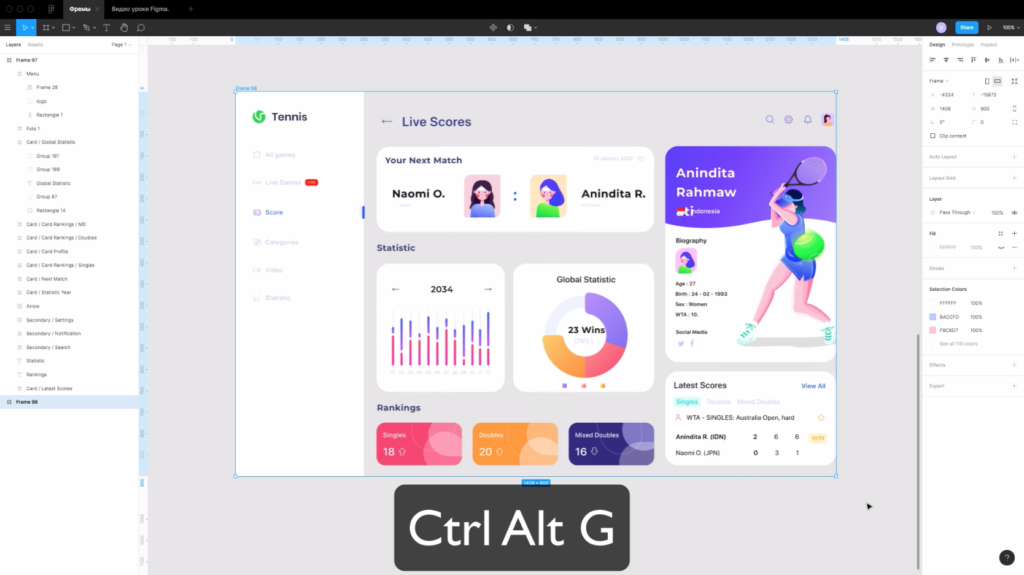
- Также можно использовать горячие клавиши. Нажмите оновременно «Ctrl Alt G», либо нажмите на правую клавиши мыши и выберите из списка надпись «Frame selection»
Автор видео и статьи: Владимир Чернышов
Все уроки Figma для начинающих с нуля

P.S. Проект и автор не связан с компанией Figma (Not affiliated with Figma).